In this post I hope to reveal some tips I have learned over the years on how you can improve your efficiency with the KDE desktop. But first I must address a few objections people may have to using KDE for efficiency. The first objection when recommending KDE as the desktop of choice is how slow it is. I’ll whole heartedly agree when I first began using KDE way back in KDE 2.0 it was visibly slower than anything gnome had. But ever since 3.0 KDE has had an enormous boost in performance. When comparing KDE responsiveness over gnome today, there is a small but noticeable difference in KDE’s performance over gnome. I’ve had more than 1 die hard gnome fan mention gnome has lost its pension for speed recently. If you haven’t looked at KDE in a while now is a great time to check it out.
The second objection I hear is that KDE is just plain ugly and I’ll have to agree. I think as desktops go KDE 3.x has most unappealing default look of any desktop. Especially when compared to gnome. But with a few tweaks and about 15-20 minutes of your time, KDE’s power and customization really out shine any other Linux desktop available. Some of the tweaks I’ll share I have learned from many years in software development and system administration. Both camps can benefit from theses customizations and tips.
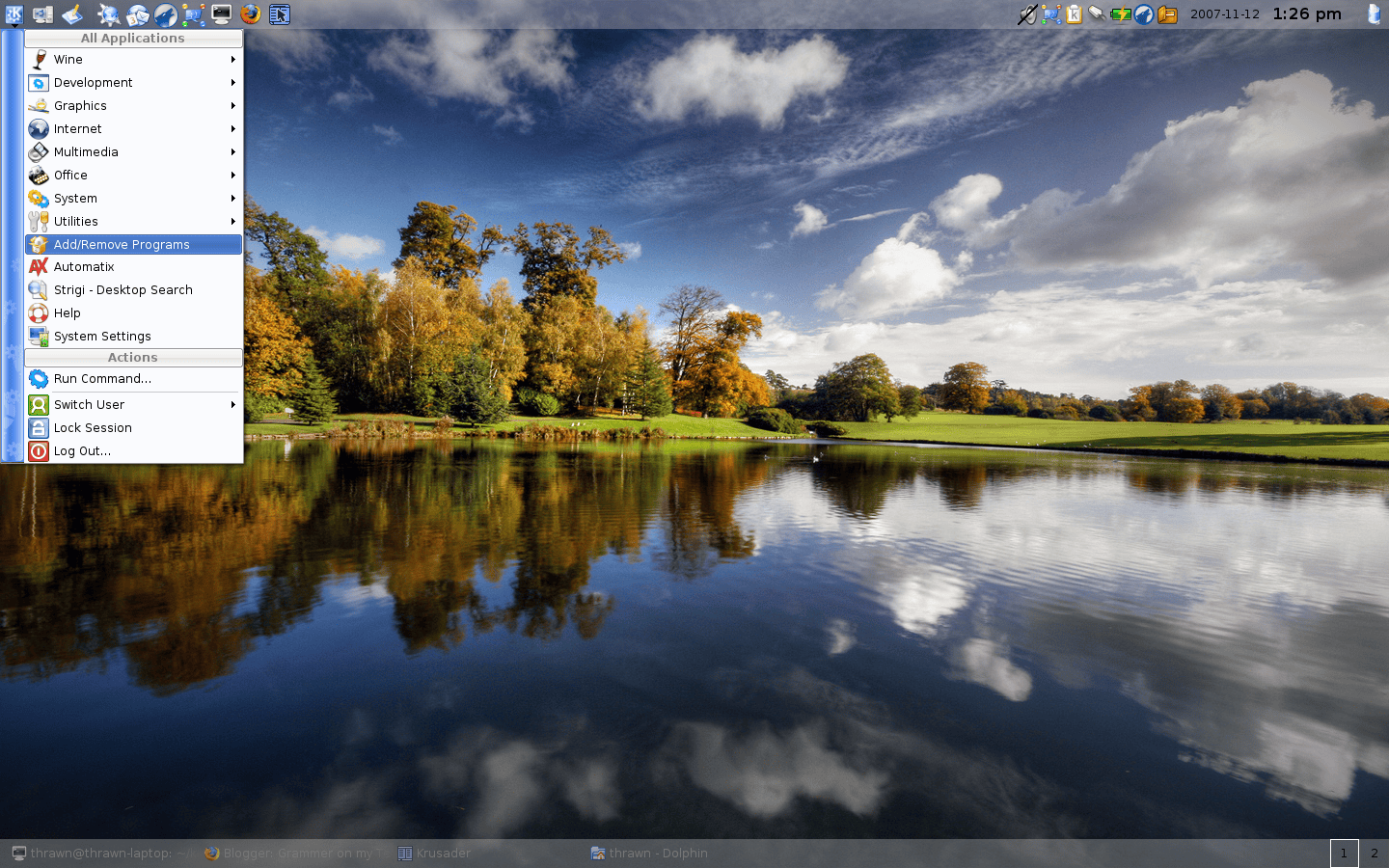
Key Bindings improve productivity
Effective use of key binds is what separates the grok administrators from the Gurus. So any article on improving productivity must include information on effective key bind use. In fact, the best sys-admin I’ve ever had the opportunity to work with was at his peek performance while in ‘eterm’ with a plethora of screen sessions open. In KDE, Konsole is a wonderful substitute for screen adn assists those of us with less than perfect short term memory to keep track of what session is for what task.Konsole Tabs Managing Konsole tabs should be second nature. Moving tabs, creating new tabs and renaming tabs should all have key binds. A sample key binding setup I use centers around my love affair with vim. (I recommend vim users check out emacs, it takes some work, but you can get emacs to act like vim, but you gain all the customization power of emacs) Note: man, less and many other GNU tools all support vim style movement keys so this setup will encourage constancy)
Ctrl+Shift+L = Change active session to the next tab
Ctrl+Shift+H = Change active session to the previous tab
Ctrl+Alt+Left = Arrow Move the tab location to the left
Ctrl+Alt+Right = Arrow Move the tab location to the right
Ctrl+Shift+N = New Tab
Ctrl+Alt+S = Rename Tab
Ctrl+Shift+F = Full Screen[/text]
Practice opening, navigating, and renaming sessions with these key binds until it becomes second nature. Before long manging multiple sessions and multitasking sessions will drastically improve your productivity in the console.
Window management
Key binds for window management is extremely useful as this lessens the need to reach for the mouse further. ( Horizontal and vertical control can be changed depending on how your brain thinks of Vert/Horz in relation to up/down )
Maximize Window Horizontally = Ctrl+Shift+K ( or J )
Maximize Window Vertically = Ctrl+Shift+J ( or K )
Maximize Window = Ctrl+Shift+K
Practice opening a new emacs/vim window then maximizing the view vertically / Horizontally to improve visibility of the file. Opening new editor windows and Konsole sessions, switching between tasks will never involve the use of the mouse again. TIP: Kwin can remember the location and window size of any given application. A reasonable default location on the screen can help improve productivity if you know exactly where a new window will show up on the screen. To do this, position the application window in the desired location and size, right click the Title Bar select Advanced — Special Application settings Enable the Size and Position then choose the appropriate action for both. I usually select Apply Initially as I may want to move and resize the window depending on the task. Click OK, and try opening that application again. As any data entry professional will tell you constancy breeds higher productivity.
Key binds and window movement
On occasion window movement or resize is needed. However many seconds spent placing and clicking the cursor on the 2-3 pixel wide bar that allows window resize and movement can imped the work at hand. ( Not to mention the profanities that fly when your in a time critical situation and you miss the dam bar 3 times in a row and click raise the window behind it obscuring your work from view ). The following binds can help lower your blood pressure and improve your window management proficiency. Once these keys and movements are embedded into your finger memory you will feel as if you’ve lost a leg if you ever have to return to a Microsoft Windows environment. ( You’ve been warned! )
Alt + Left Mouse Click = Move the window
Alt + Right Click = Resize Window
The wonderful thing about KWin ( and other window managers that implement this feature fluxbox, blackbox ) is the location of the Alt+ Right Click within the window determines the type of resize desired. Atl + Right click and hold the bottom corner region of the window and you can resize horizontally and vertically as if you had click the corner bar. Alt + right click the center left or right regions of the window and you can adjust horizontally . Alt + right click on the upper or lower regions of the window and resize vertically. Once you realize the speed at which you can maneuver and position windows with this feature you will never look back.
Music management
Ok… So this may not improve productivity, but who among us professionals doesn’t have a collection of mp3z to stimulate the brain during long hacking cycles. My player of choice is Amarok. And if you haven’t tried it, for anyone with a moderate to extremely large mp3 collection Amarok is the killer apply of players. I’ll not go into the specifics of it’s use but a few key binds make it all the more enjoyable to use. The Meta key used here is the Windows Key on my keyboard, Some prefer the atl or ctrl instead. All these shortcuts are modifiable within the Amarok settings drop down menu.
Meta + C = Play/Pause
Meta + B = Next Track
Meta + Z = Previous Track
With Amarok running the volume control is a simple as placing the mouse over the icon on the kicker tray and scrolling the mouse wheel up or down. You could bind the volume control to some keys, but I’ve yet to do so.
SSH Keys
Some administrators swear by ssh keys and some administrators just swear at the sight of them. Your personal experience may shape your view. But nothing beats the speed of logging onto remote systems without supplying a password during crunch time. SCP / SSH are made one step simpler when using ssh keys. Obviously this creates a security risk for your workstation if you don’t include a password on your keys. And some companies just don’t allow their use.
SSHFS
Forget samba shares. SSHFS is the best thing to ever happen to mountable network file systems and by its very nature SSHFS is far more flexible and much simpler to setup than any samba share. With SSHFS you can mount file systems from any computer on which you have ssh login access. This means all the file servers on your local network and across the internet are all within the grasp of SSHFS. Mounting remote Webservers and Diskspace from work or at home makes this tool a must have for serious administrators. It is sometimes very advantageous to use mc, Krusader, or dolphin to copy and mange files on a remote server. Security buffs will be quick to point out that having all your boxes mounted at your workstation creates a single point of intrusion on your PC. Any cracker that gains access to your workstation now has access to every mounted box on your workstation. So use with caution and ensure your workstation is the most secure place on the network.
Krusader
Now that we have all these wonderful SSHFS mounts we need a file manager that shares our love affair with key binds and customization. Krusader is just such a beast. Anyone familiar with ‘Gentoo’ ( The file manager, not the distro of the same name) or Midnight commander (mc) will feel right at home with Krusader. I’ll not list all the possible key bindings here, but trust me, you can go crazy. Like Gentoo before it, Krusader is very customizable and flexible. The split pane nature of Krusader may confuse new users at first, but once you realize most file copy and move operations involve 2 open file manager windows anyway, Krusader’s layout will seam so natural.
Navigation of directories is done with the keyboard. Use the Up/Down arrow keys to move the cursor, Left/Right arrows will navigate up or down the directory hierarchy. Tab switches between panes, and insert will select files. If the current directory listing involves several hundred entry’s type the first few letters of the file you are looking for and Krusader jumps the cursor to the first file that matches.
Krusader also has access to the KDE’s wonderful KIO style Urls. For example using Krusader you can browse to remote file systems via ssh, ftp, or http. To login to a remote box using ssh (I f you don’t already have it mounted with SSHFS) Type fish://username@hostname/path in the address bar. Enter your user name and password and you have access to a remote file system from within Krusader. You may want to bookmark this location for easy access later. (Click the start to the right of the address bar and click Bookmark Current)
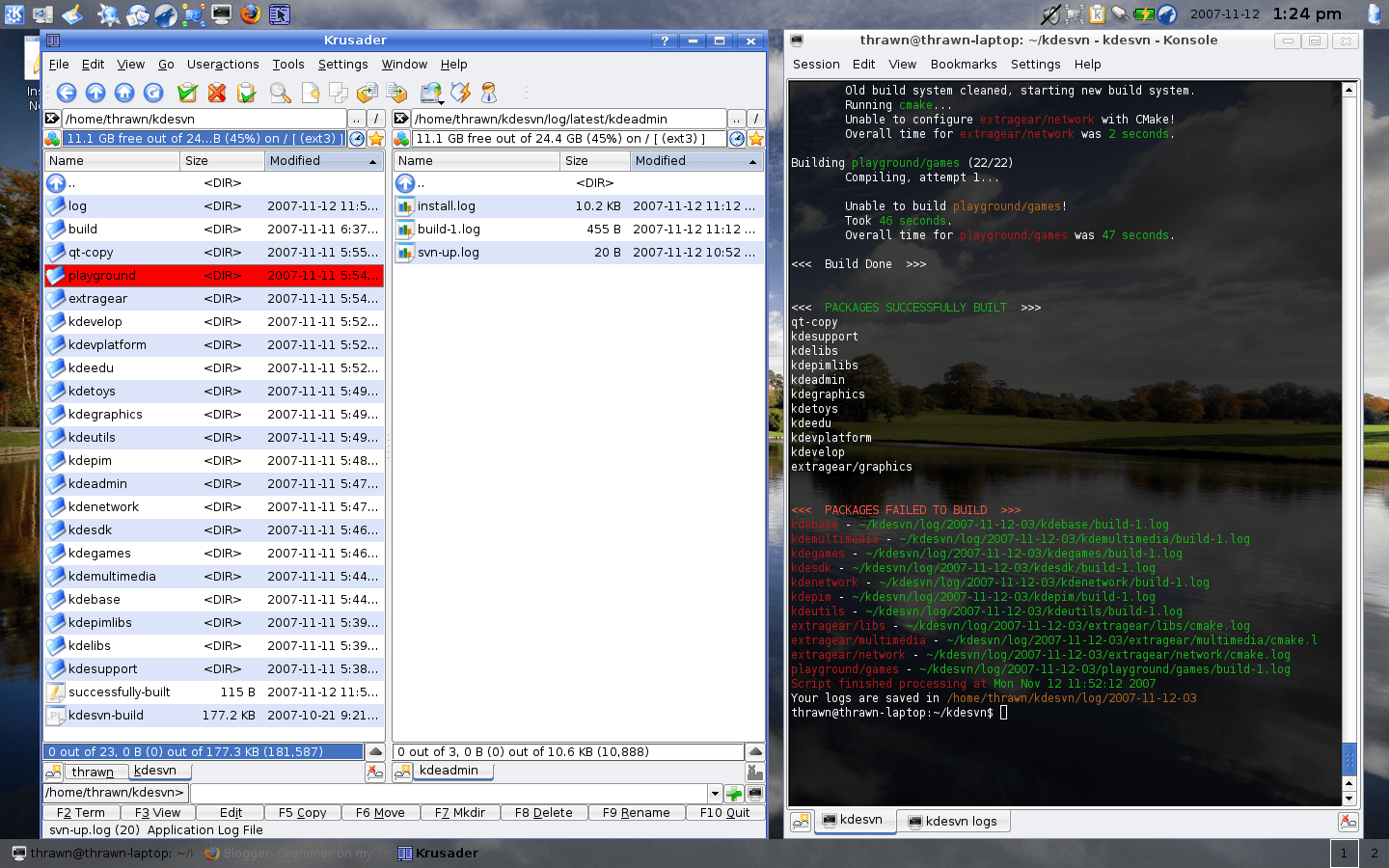
Leet Promptness
So this isn’t exactly KDE specific eather, but it can help while in console land. Copy and paste the following into your .bashrc file
C0="\[\e[0m\]"
C1="\[\e[1;30m\]" # <- subdued color
C2="\[\e[1;37m\]" # <- regular color
C3="\[\e[1;32m\]" # <- hostname color
C4="\[\e[1;34m\]" # <- seperator color (..[ ]..)
PROMPT='>'
export PS1="$C3$C4..( $C2\u$C1@$C3\h$C1 ($C2\$(current_branch)$C1): $C2\w$C1$C1 : $C2\t$C1 $C4)..\n$C3$C2$PROMPT$C1$PROMPT$C0 "
Now open a new bash session in Konsole. Despite the overly flashy look of this prompt it can be very handy. Notice the current directory is listed separately from the prompt and is positioned for easy identification. One feature many may not be aware of is the mouse double click highlight. Move your mouse over the directory in the prompt and double click. The the entire directory path is now highlighted. Now middle click the mouse ( our press both left and right mouse buttons simultaneously ) and the directory will be pasted into the prompt. This can be extremely helpful when moving back and forth between many directories. The paths to your previously access directories are listed in the console and are just a double click away from your mouse copy and paste function. ( FYI, The double click highlight feature is an Xorg feature not specifically KDE ). If you don’t like the colors just modify C4 to your liking.
Gvim tips
There are plethora of vim tips available out on the internet so I’ll only list a few that have become invaluable to me over the years.
Centralize Vim Swap files
Tired of seeing tons of vim swap files littered across your file systems? This
addition to your .vimrc will centralize all your swap files into one directory.
Just remember to make the directory after adding this or vim will complain
set dir=~/.vimswap
Mouse Context menu
The following addition to your .vimrc will give your mouse right click a context menu for copy and paste, I’ve have found this invaluable when coping and pasting to and from applications ( Java apps ) that don’t support Xorgs middle click paste ability.
set guioptions-=T
set mousemodel=popup
Konsole style tabs in gvim
The following bit of code will setup the same key binds as I laid out for konsole in gvim. vimrc
I hope someone finds these tips of use.